I recently purchased a Mac computer, and thus I am going to be making the switch from the Windows OS (operating system) to the Mac OS. As I am completely new to the Mac OS X operating system, one of the first things that I wondered how to do, when I was writing an article, was how do you take a screenshot on the a Mac computer? I finally stumbled upon the answer after Googling the topic, and I was very impressed on just how many different screenshot taking options there were!
To take a screenshot of your entire screen, press Command+Shift+3. Press all three keys at once and your Mac's desktop will flash, you'll hear a camera sound, and the screenshot will appear on your desktop as a.png file. Take a Screenshot of Part of Your Screen To take a screenshot of part of your screen, press Command+Shift+4 instead.
I decided I would not be the only person wondering how to take screenshots on the Mac OS X operating system, so I decided I would write a quick How To guide. In this How To guide you will learn how to take screenshots on the Mac OS X operating system, and even change the file type of your screenshots.
Take Screenshots On Mac OS X
The below commands will allow you to take screenshots on your Mac OS X computer.
The most common way to take a screenshot on a Mac is by using the built-in Grab application. This application can be found within your Utility folder located inside Finder and Launchpad. Click on Finder or Launchpad to locate the Utility folder. You can take a screenshot on a Mac computer in three different ways. Using the Command and Shift keys, you can screenshot part of your screen, a particular window, or the entire screen at once. First, let's look at the keyboard combinations you can use to capture the image on your screen. The keystrokes for screenshots are multiple keys that should be pressed together. When you do this, press and hold the first key, then the second, and so forth, and immediately release all keys after pressing the final one in the sequence.
- Command-Shift-3: Take a screenshot of the screen, and save it as a file on the desktop.
- Command-Shift-4: then select an area: Take a screenshot of an area and save it as a file on the desktop.
- Command-Shift-4-Spacebar (click a window): Take a screenshot of a window and save it as a file on the desktop.
Change Screenshots Format On Mac
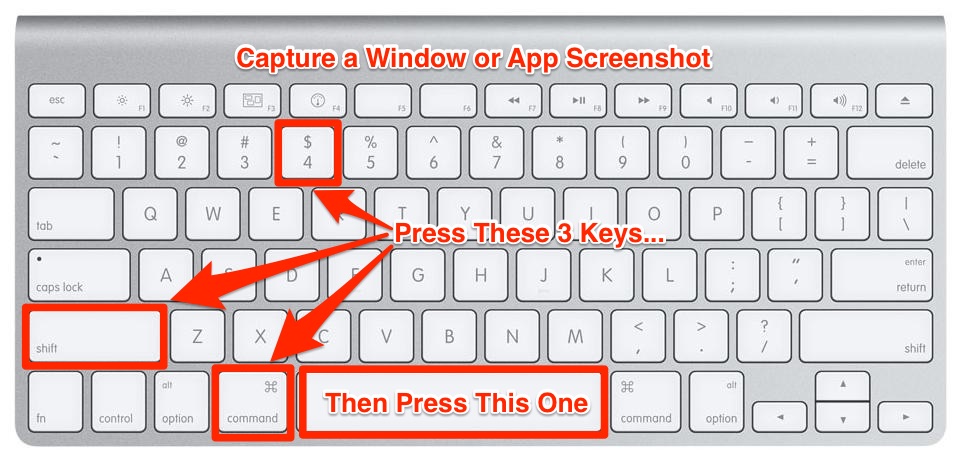
defaults write com.apple.screencapture type image_format Mac like os for pc.
Note: You will need to replace image_format Mac developer guide. with an image type such as: pg, tiff, pdf, png, bmp (etc).
Screenshot On A Macbook
Step 3) – After entering the command above you will need to enter one last command:
killall SystemUIServer
If everything was done correctly your screenshots should now save as the image format you specified.
Screenshot On A Mac Shortcut
Hopefully this How To guide has shown you something new! Please leave any questions or thoughts in the comments section below…
Just like on a PC, there may be something on your Mac that you want to screenshot. Whether you are trying to save something you found online, creating a guide on your computer, or getting information for tech support, we've got you covered. Below are all of the different ways to capture your screen using the MacOS.
Before continuing reading this guide, update your Mac to Mac OS Mojave to take advantage of all the features listed in this post.
Simple Screenshots
To take a screenshot, press Shift + Command + 3. The thumbnail of the screenshot will then populate on the bottom right portion of the screen. Clicking on this thumbnail will allow you to crop, rotate, or share it to an editing app or email.
Another option, press Shift + Command + 5. The first group of 3 icons are your static screenshot options. Next, you will see two options to video record the screen. Click the Options button to access the settings.
Tool Bar Options
Turn off the thumbnail appearance but deselecting ‘Show Floating Thumbnail.' You will add a timer to your capture. Lastly, the options to select where the screenshot will be saved.
Need Sound?
If you want to record your screen with sound, select one of the screen video record options. By default, the video will be captured with no sound. When you choose a video option, you will have the ability to add a sound from your computer's microphone.
Older MacOS?
Connect xbox controller to mac. If your Mac doesn't support Mojave, you can still capture your screen. To capture the whole screen, press Command + Shift + 3. The screenshot will be saved to your desktop. To only capture part of the screen, press Command + Shift + 4. This will turn your cursor into a crosshair, and you will be able to draw a box around the area you wish to capture.
If you found this article interesting or helpful, check our other posts!
